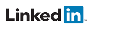Workspaces
Workspace Overview
Workspaces are used to organize which IEDs will be tested, monitored, or analyzed. Multiple workspaces can be created and saved in 61850 Test Suite Pro. For example, saved workspace may be configured to test IEDs at a particular substation or to run a particular test.
Workspaces can be opened, copied, edited, or deleted from the workspace list.
Connecting to IEDs
61850 Test Suite Pro can connect to IEDs that have been added to a workspace. IEDs can be added to the workspace after performing a search for IEDs on the network.
There are two options to search for IEDs:
1) Find IEDs using SCL Files - this option uses the data model from the SCL File. 61850 Test Suite Pro will search one or more SCL files and display the IEDs found in the file(s).
2) Find IEDs using an IP addresses - this option uses discovery to read the data model from the IED. 61850 Test Suite Pro searches IP address ranges for IEDs on the network.
61850 Test Suite Pro will attempt to initiate a connection to each IED IP Address. The initiate connect is very minimal and determines if an IEC 61850 server exists at each IP address.
The user can then select which IEDs from the located set of IEDs are to be included in the workspace. Learn more about Simulating IEDs here.
Start A New Workspace
A new workspace can be started by going to the workspace tool and clicking "New Workspace" on the ribbon bar or click on the File menu to access the backstage area then click on the New Workspace option.
Open or Edit A Workspace
Open an existing workspace by:
1) Select the Workspace tool
2) Select "Open Workspace" on the ribbon bar
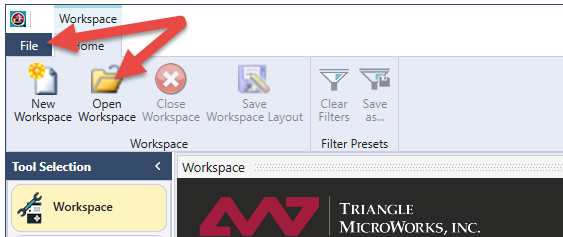
This will display the list of existing workspaces. Hover the mouse over a workspace row to display options to load, edit, delete, or copy.
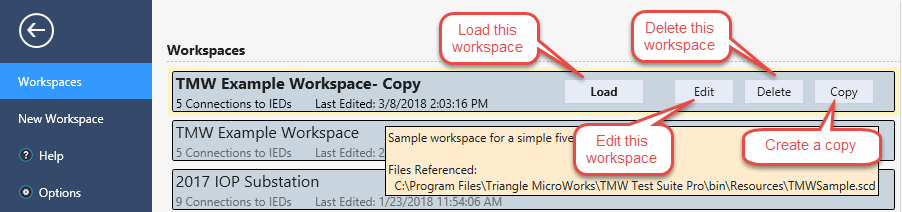
Save Workspace
There are several options when saving the workspace:
1) Give the workspace a unique name and an optional description
2) Optional: enable either the
3) Optional: edit the connection settings by right-clicking an IED and selecting "Edit Properties for this IED" - see the topic IED Connection Configuration for more details
4) Select one of the save buttons at the top
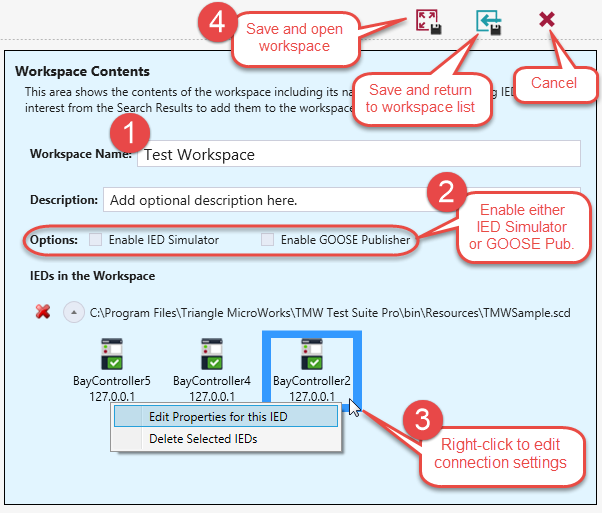
Note: the IED Simulator and GOOSE Publisher are disabled by default for a new workspace. This reduces the amount of memory used and allows the workspace to load faster. Also, the IED Simulator and GOOSE Publisher tools will not be shown in the list of active tools unless they are enabled for the workspace.